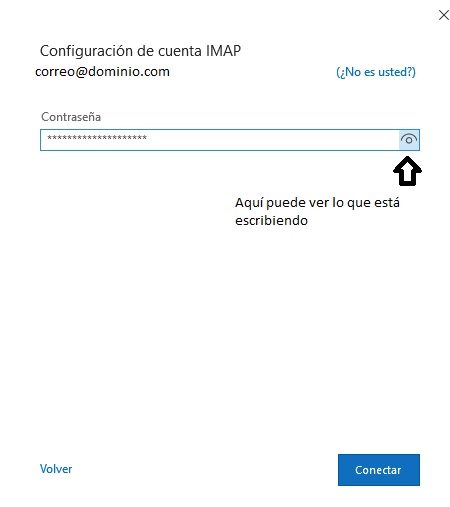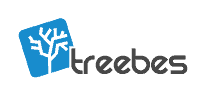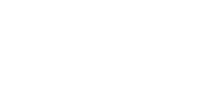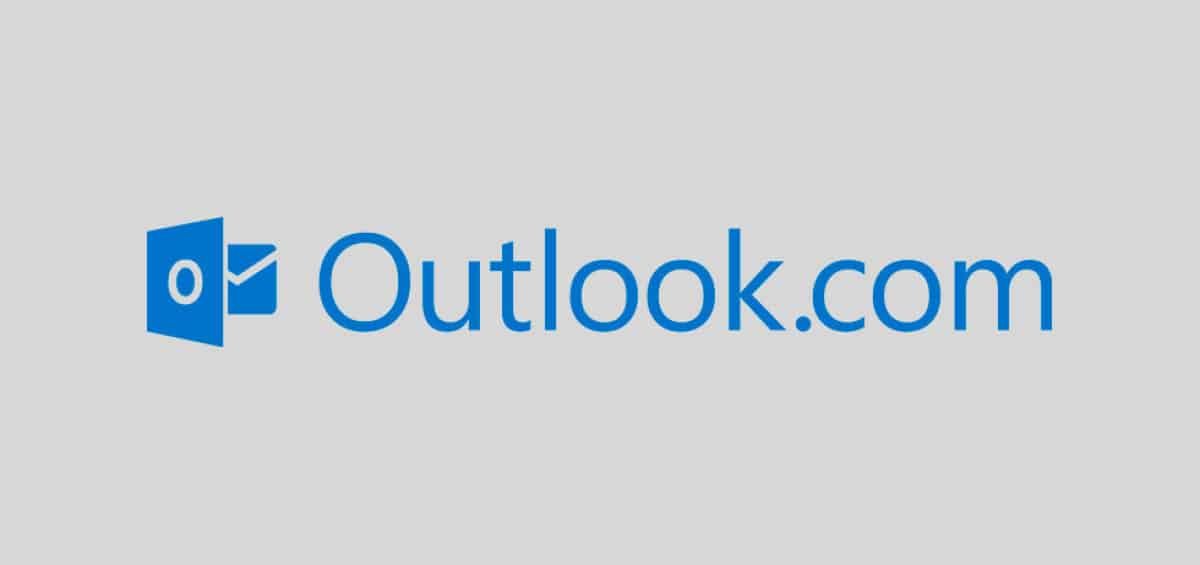
21 Jul Cómo configurar correo en Outlook
Cuenta de configuración de correo electrónico en Microsoft Outlook 2013 (SMTP / IMAP / POP3)
Clientes de correo electrónico, como Outlook, permiten comprobar fácilmente mensajes de correo electrónico no ir a la interfaz web. Este tutorial le ayudará a configurar su cuenta de correo electrónico privada Namecheap en Microsoft Outlook 2013.
Servicio de correo electrónico privada compatible con la función de detección automática que permite configurar la cuenta de correo electrónico de forma automática en Outlook.
Por cuenta de correo electrónico automático estableció que hay que hacer lo siguiente:
Abra Outlook, seleccione la ficha Archivo> Añadir cuenta:
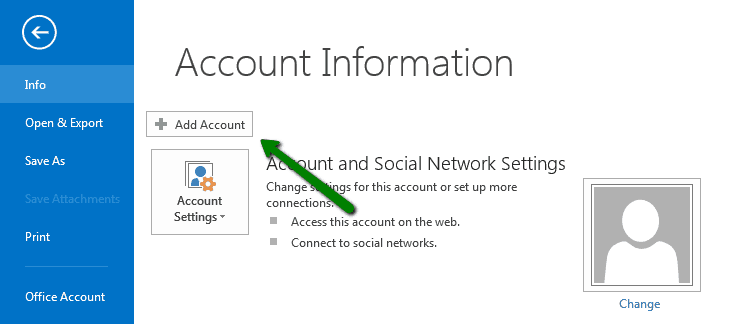
Seleccione configurar su cuenta de correo electrónico en Outlook de forma automática. Al poner sus datos el servidor debe de mandar la información correcta de conexión.
De no ser así seleccione configurar su cuenta de correo electrónico en Outlook de forma manual
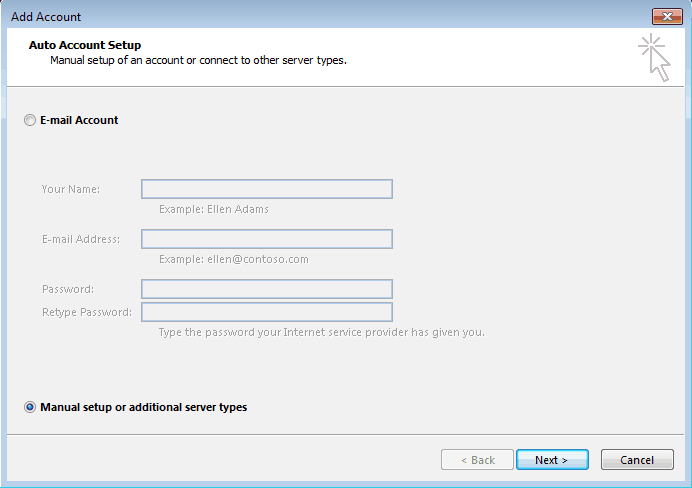
Seleccione POP o IMAP y haga clic en siguiente
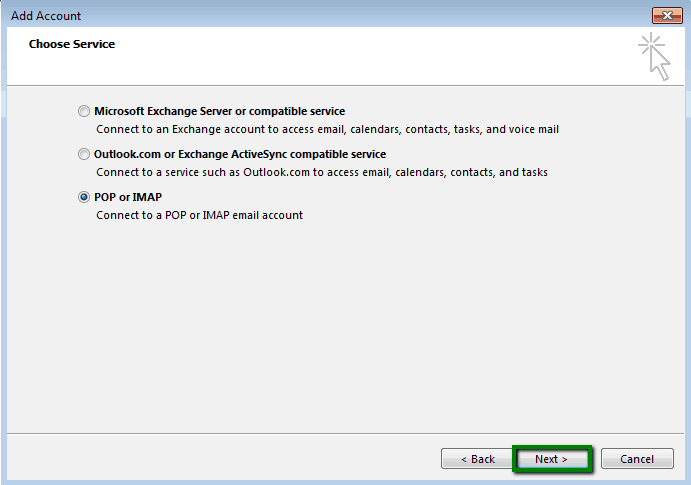
Rellene los campos correspondientes:
Su nombre: el que usted desea tener para esta cuenta
Dirección de correo electrónico: Dirección de correo electrónico completa (usted@sudominio.com)
Tipo de cuenta: POP3 o IMAP (preferente)
Servidor de correo entrante: correo.treebes.com
Servidor de correo entrante y saliente (SMTP): correo.treebes.com
Nombre de usuario: dirección de correo electrónico completa (usted@sudominio.com)
Contraseña: contraseña de esta cuenta de correo
Requerir inicio de sesión utilizando Secure Password Notificación (SPA) debe estar sin marcar
Para este ejemplo usaremos un dominio nctest.info con un correo de support@ como ejemplo, favor de ajustarlo a su correo y su dominio
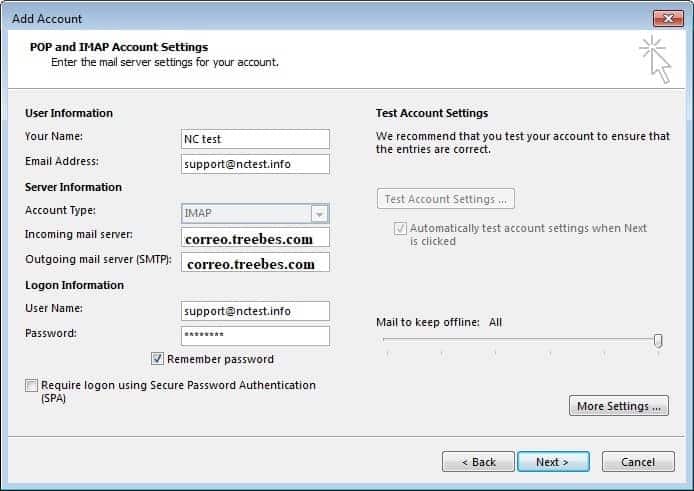
Una vez hecho esto, haga clic en Más ajustes en la esquina inferior derecha de la ventana. En la pestaña de Opciones avanzadas configurar ajustes del puerto de la siguiente manera:
Puerto de entrada 993 para SSL si elegimos si elegimos IMAP
Puerto de salida 587 para TLS
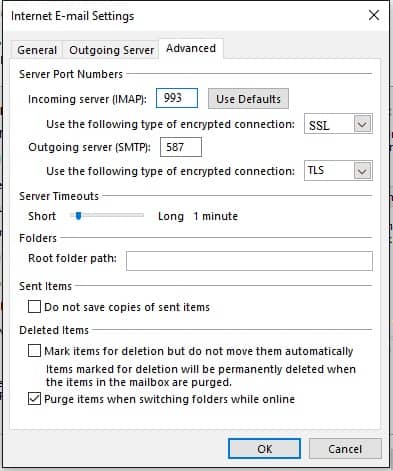
Una vez que todo está hecho, haga clic en Aceptar para cerrar la ventana y luego siguiente para probar la conexión del servidor
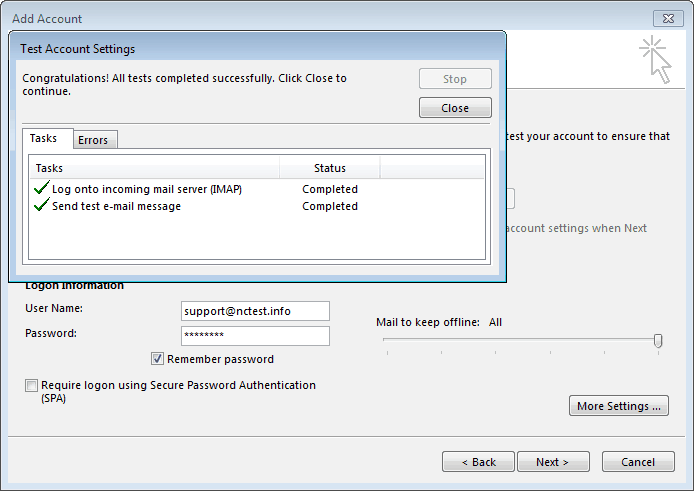
Hay una nueva version de Outlook que tiene una interfaz de configuración muy distinta. Esta columna explica cómo se configura un correo en esa versión
Primero hay que poner el correo que queremos configurar y picar en “Opciones avanzadas”
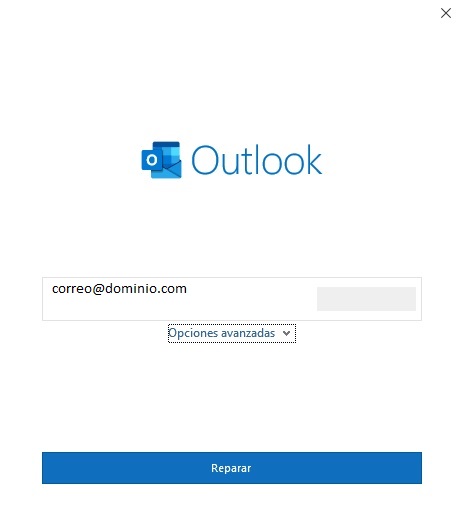
Activamos la casilla que nos permita la configuración manual
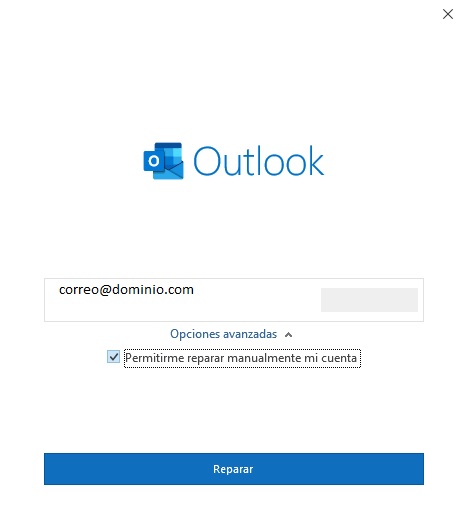
Es probable de que agarre la configuración de manera automática, hay que esperar a que lo intente
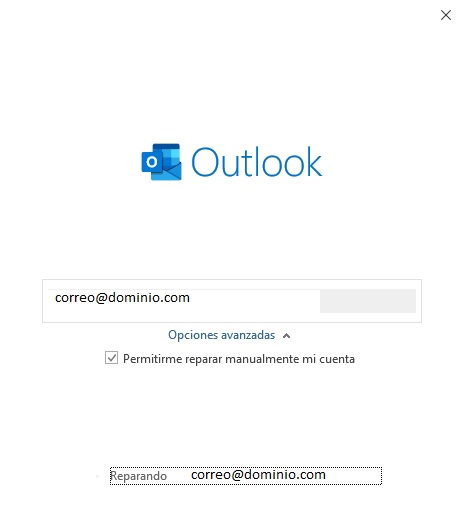
Si nos pide el tipo de configuración, elegimos de preferencia IMAP
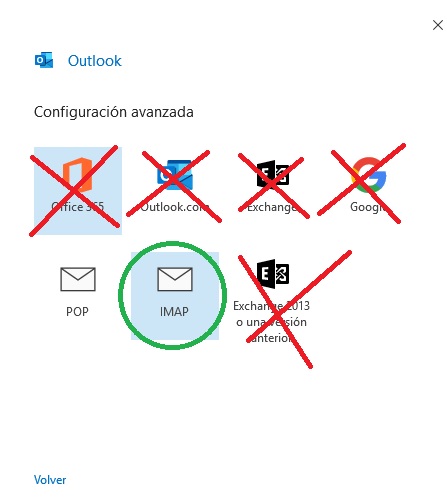
Si aparece este mensaje apretamos el botón “Sí”
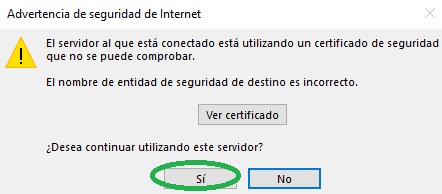
Si todo sale bien, después de esta pantalla mostrará un mensaje de éxito
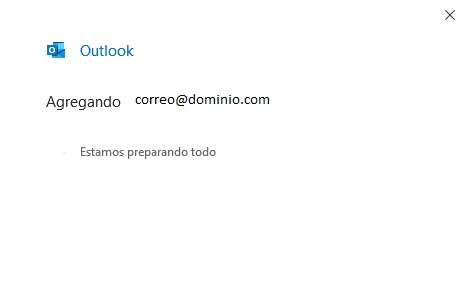
Si no se pudo configurar solo, nos mostrará la siguiente pantalla. Hay que elegir la opción de “Cambiar la configuración de la cuenta” y luego “Reintentar”
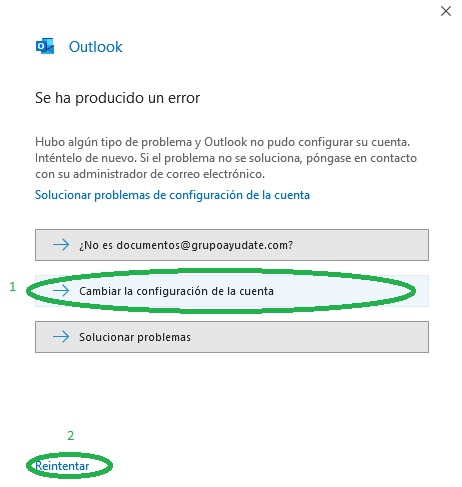
Nos abrirá la siguiente ventana de configuración. Debe configurarse tal y como está en la imagen.
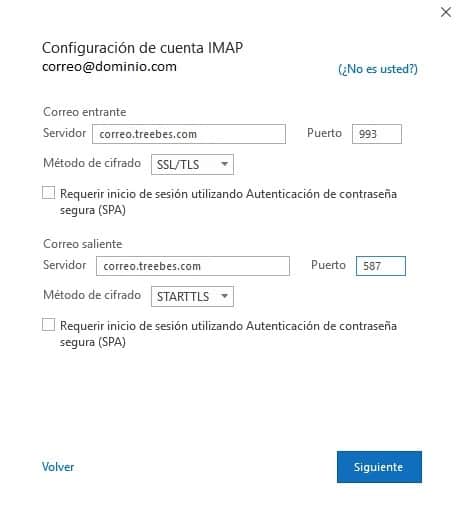
Hay que poner la contraseña del correo. Podemos ver lo que estamos escribiendo apretando en el botón con el ojo, y así asegurarnos de que no se vayan espacios en blanco o caracteres equivocados
Al final picamos en “Conectar”